Managing individual assets
The Media Library allows managing assets, which includes modifying assets' file details and location, downloading and copying the link of the assets file, and deleting assets. Image files can also be cropped. To manage an asset, click on its Edit button.
Editing assets
Clicking on the edit button of an asset opens up a "Details" window, with all the available options.
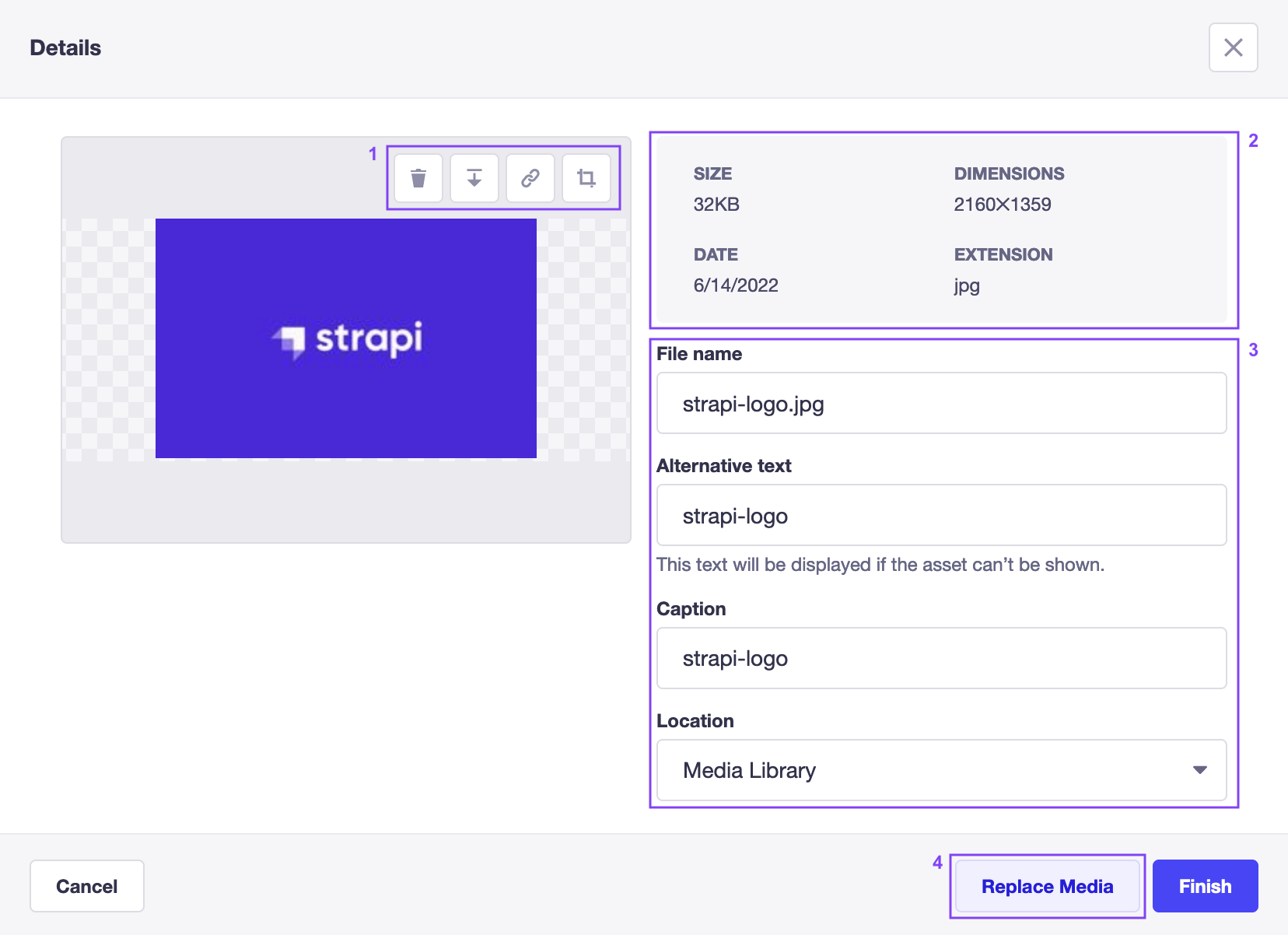
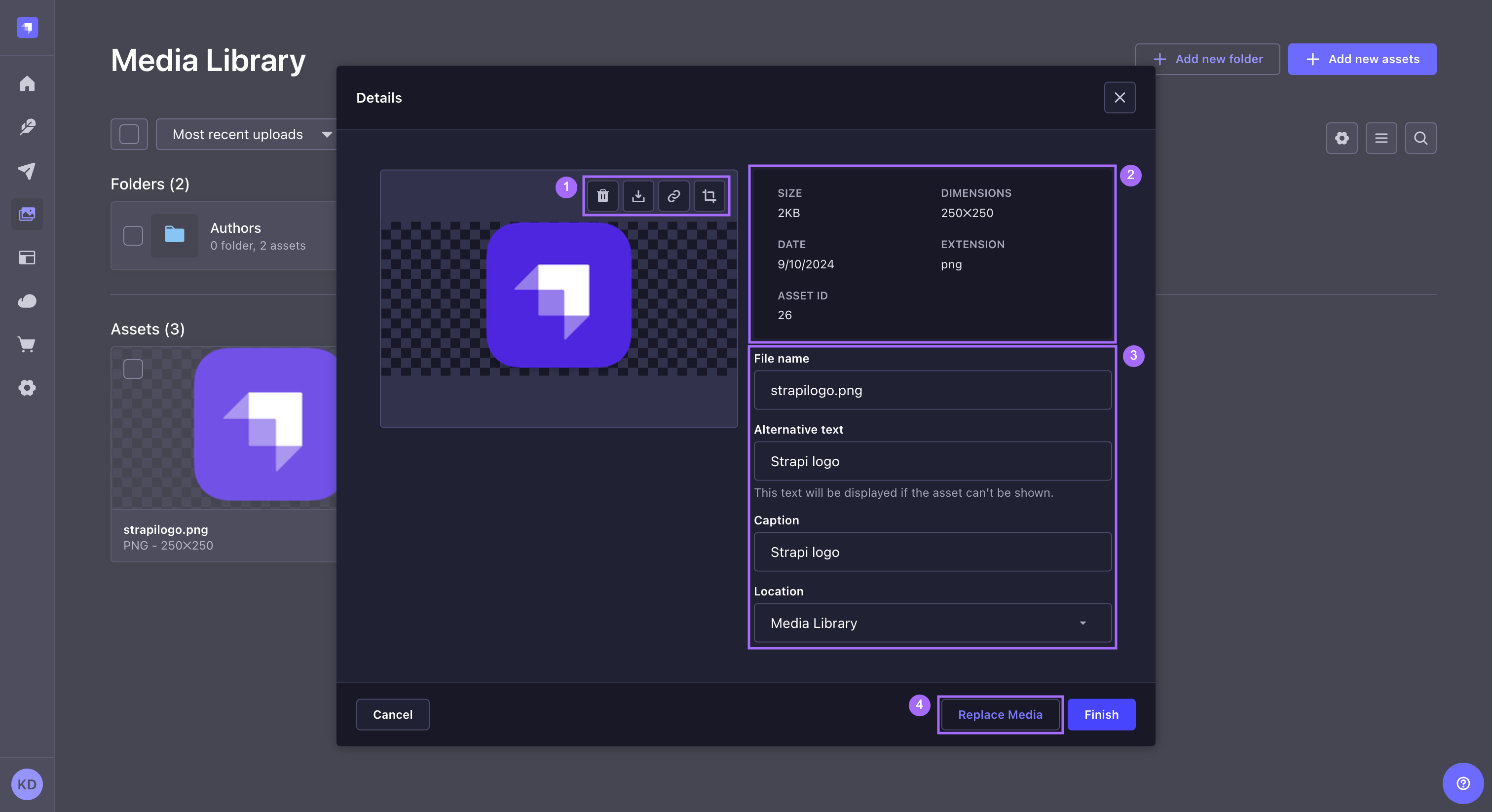
- On the left, above the preview of the asset, control buttons 1 allow performing various actions:
- click on the delete button to delete the asset,
- click on the download button to download the asset,
- click on the copy link button to copy the asset's link to the clipboard,
- optionally, click on the crop button to enter cropping mode for the image (see cropping images).
- On the right, meta data for the asset is displayed at the top of the window 2 and the fields below can be used to update the File name, Alternative text, Caption and Location (see organizing assets with folders) for the asset 3.
- At the bottom, the Replace Media button 4 can be used to replace the asset file but keep the existing content of the other editable fields, and the Finish button is used to confirm any updates to the fields.
Moving assets
An individual asset can be moved to a folder when editing its details.
To move an asset:
- Click on the edit button for the asset to be moved.
- In the window that pops up, click the Location field and choose a different folder from the drop-down list.
- Click Save to confirm.
Assets can also be moved to other folders from the main view of the Media Library (see organizing assets with folders). This includes the ability to move several assets simultaneously.
Cropping images
Images can be cropped when editing the asset's details.
To crop an image:
- Click on the edit button for the asset to be cropped.
- In the window that pops up, click the crop button to enter cropping mode.
- Crop the image using handles in the corners to resize the frame. The frame can also be moved by drag & drop.
- Click the crop button to validate the new dimensions, and choose either to crop the original asset or to duplicate & crop the asset (i.e. to create a copy with the new dimensions while keeping the original asset untouched). Alternatively, click the stop cropping button to cancel and quit cropping mode.
- Click Finish to save changes to the file.
Deleting assets
An individual asset can be deleted when editing its details.
To delete an asset:
- Click on the edit button for the asset to be deleted.
- In the window that pops up, click the delete button in the control buttons bar above the asset's preview.
- Click Confirm.
Assets can also be deleted individually or in bulk from the main view of the Media Library. Select assets by clicking on their checkbox in the top left corner, then click the Delete icon at the top of the window, below the filters and sorting options.